Submission checklist
Before your app can be released to the public, it must go through and pass Canva's review process.
This page outlines Canva's review criteria for developer apps, as well as some best practices to consider during development. This will help you understand the review process so you can develop and easily release your app.
After submission, a reviewer from the Canva Apps team verifies if your app is suitable for distribution on the Apps Marketplace.
Before submission
Use the following sections as a checklist to ensure that your app is ready for submission.
Check email
When submitting your app, make sure that the email address you use to log in to Canva is integrated with your external platform. This helps to associate your app with that platform.
Read Canva's terms and conditions
Canva's terms and conditions contain essential information about our basic expectations for developers and their apps.
At a minimum, read the following pages:
You're asked to agree to these terms when submitting an app.
Use a suitable hosting platform
If your app sends HTTP requests to a third-party server, use a hosting platform that's reliable, secure, and capable of handling the expected traffic.
For production apps, don't use free services, such as Glitch. Free servers can be slow and sleep after a few minutes of inactivity, which causes timeout errors when opening an app.
Follow Canva's brand guidelines
If your app integrates with a third-party platform, any references to Canva on that platform must adhere to Canva's brand guidelines.
Follow the design guidelines
Canva's Design Guidelines outline how to create delightful apps. To reduce the amount of time your app spends in review, double-check it follows the guidelines.
Secure your app
At Canva, the security of our platform is paramount, and we expect app developers to maintain similar standards. To learn how to keep your app (and its users) secure, see Security guidelines.
Test the app
Run through the app to ensure it's complete and everything works as expected. This avoids friction in the review phase and reduces the chances of rejection.
At a minimum, test the following:
- Core functionality
- Authentication flow:
- With and without an active session
- With an existing user
- With a newly signed-up user
- Endpoints
- Links
- Buttons
- Themes:
- Test your app in both light and dark themes, using the developer menu.
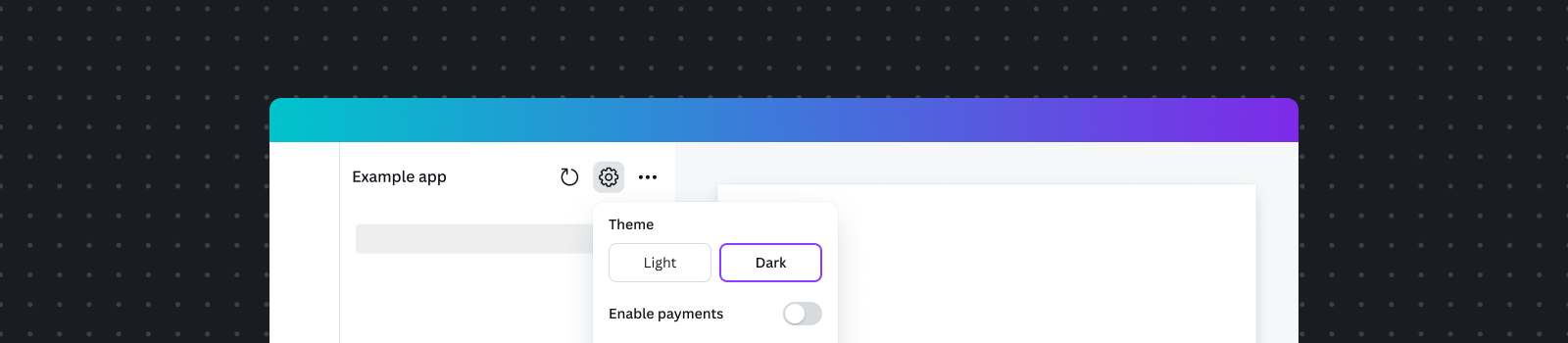
- For compatibility, make sure your theme uses the App UI Kit.
- Test your app in both light and dark themes, using the developer menu.
Canva monitors the app's health regularly and might disable the app if there's a high error rate.
Create the Apps Marketplace listing
Your app's listing in the Apps Marketplace drives attention and engagement to your app once released. Before submitting your app, create written content and graphics that clearly communicate your app's benefits.
For a complete list of guidelines, see Create your app listing.
Review written content
Your app's written content reflects its quality. Keep the language simple and free from typos and formatting errors. Proofread the written content, run a spellcheck, and review the grammar and punctuation. Remove any external links.
Provide the required details
We need the following details before proceeding with the app review:
- Login details for a test account that allow the reviewer to test the app's full functionality (required only if the app uses authentication).
- Documentation that explains how the platform works.
- Documentation that lets the reviewer know where to find content if your app provides it.
Depending on the complexity of the app, the above steps might be able to be skipped.
Recommendation
Creating an app on Canva means you can get your product or idea in front of 135M+ users. To leverage the most use of your app possible, we recommend making your app free to use, which leads to more users trying the app and discovering your platform, likely leading to more sign-ups.
After submission
After developing your app and submitting it for review, the Canva Ecosystem team checks if it meets Canva's guidelines.
Duration
The duration of the app review process depends on the complexity of the app and the amount of feedback required. We have a dedicated team that reviews submissions as quickly as they can and will provide progress updates via a support ticket.
Updates
Updates and messages from the team are added to your ticket, which is automatically generated once you submit your app via the Developer Portal.
You also receive feedback via the portal when we approve or reject your app.