Creating tables
Apps can add tables to a user's design. These tables are a type of element, which means users can manipulate them as they would any other kind of element.
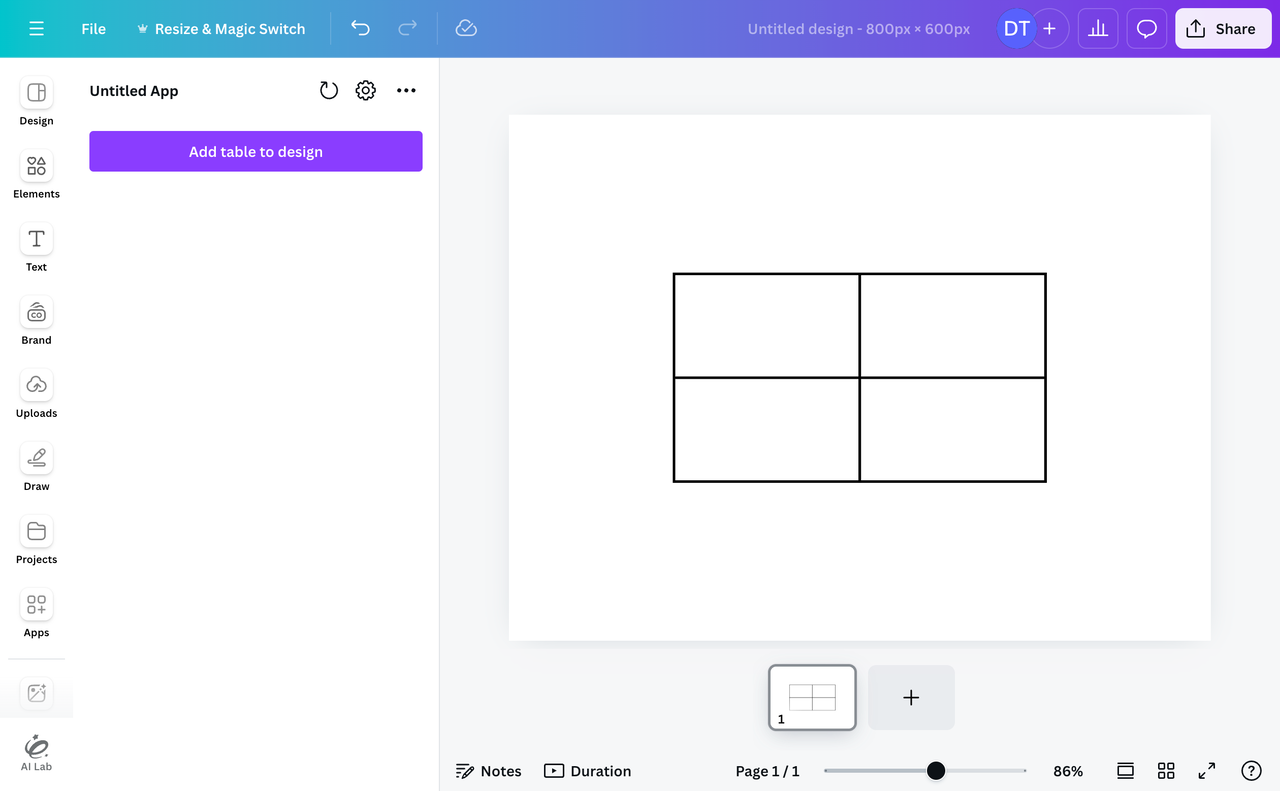
Features
In addition to creating tables, apps can:
- Set the text content of table cells.
- Set the background color of table cells.
- Merge table cells.
How to create a table
Step 1: Enable the required permissions
In the Developer Portal, enable the canva:design:content:write permission. In the future, the Apps SDK will throw an error if the required permissions are not enabled. To learn more, see Configuring permissions.
Step 2: Create a table
At their most basic, tables are plain JavaScript objects. These objects have rows, and the rows have cells. The cells can contain content and have attributes like background color.
The following code snippet contains an example of a table object that has a single row and cell:
import { TableElement } from "@canva/design";const element: TableElement = {type: "table",rows: [{cells: [{type: "string",value: "Hello world",},],},],};
To create these objects, we recommend using the TableWrapper class in the starter kit. This class exposes methods for simplifying the creation of table element objects and provides additional layers of validation.
To use the TableWrapper class:
-
Import the class:
import { TableWrapper } from "utils/table_wrapper";TSX -
Call the
createmethod, passing in the number of rows and columns the table should have:const table = TableWrapper.create(2, 2);TSXThis statement creates a table with two rows and two columns, resulting in a table of four cells.
-
Call the
toElementmethod to convert the table into a table element:const element = table.toElement();console.log(element); // => { type: "table", rows: [ ... ]}TSX
In this case, the table has four empty cells. To learn how to customize the table further, such as by adding text content within cells or setting the background color of cells, see Customizing tables.
Step 3: Add the table to the design
Apps can add table elements to a design by calling either of the following methods:
addElementAtPointaddElementAtCursor
Both methods add an element to the user's design, but:
addElementAtPointonly works in design types that support absolute positions (fixed designs), which is all design types except for Canva Docs.addElementAtCursoronly works in responsive design types that contain streams of text (currently Canva docs only).
Where possible, apps should determine the context in which the app is running and either call the compatible method or make it obvious when functionality isn't available:
import { Button, Rows } from "@canva/app-ui-kit";import { addElementAtCursor, addElementAtPoint } from "@canva/design";import { useFeatureSupport } from "utils/use_feature_support";import { TableWrapper } from "utils/table_wrapper";import * as styles from "styles/components.css";export const App = () => {const isSupported = useFeatureSupport();function handleAddElementAtPoint() {if (!isSupported(addElementAtPoint)) {return;}const table = TableWrapper.create(2, 2);const element = table.toElement();addElementAtPoint(element);}function handleAddElementAtCursor() {if (!isSupported(addElementAtCursor)) {return;}const table = TableWrapper.create(2, 2);const element = table.toElement();addElementAtCursor(element);}return (<div className={styles.scrollContainer}><Rows spacing="1u"><Buttonvariant="primary"disabled={!isSupported(addElementAtPoint)}onClick={handleAddElementAtPoint}>Add table element at point</Button><Buttonvariant="primary"disabled={!isSupported(addElementAtCursor)}onClick={handleAddElementAtCursor}>Add table element at cursor</Button></Rows></div>);};
To learn more, see Feature support.
Customizing tables
The TableWrapper class exposes methods for customizing the structure and appearance of tables. This section demonstrates how to accomplish some common requirements.
Adding rows
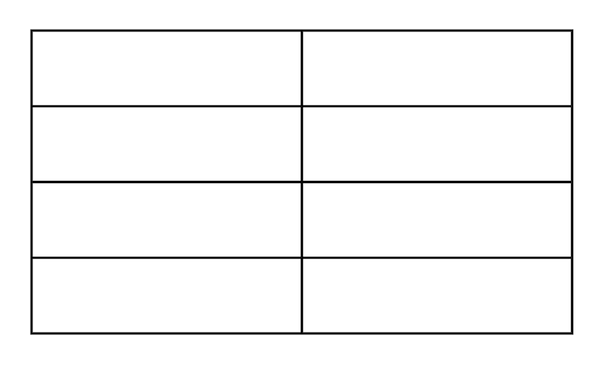
The addRow method adds a row to the table after the specified row:
import { addElementAtPoint } from "@canva/design";import { TableWrapper } from "utils/table_wrapper";// Create a tableconst table = TableWrapper.create(2, 2);// Add a row *before* the first rowtable.addRow(0);// Add a row *after* the first rowtable.addRow(1);// Add the table to the designconst element = table.toElement();addElementAtPoint(element);
A value of 0 adds a row before the first row.
Adding columns
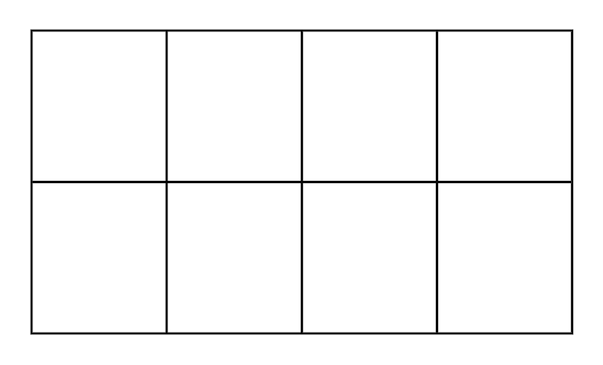
The addColumn method adds a column to the table after the specified column:
import { addElementAtPoint } from "@canva/design";import { TableWrapper } from "utils/table_wrapper";// Create a tableconst table = TableWrapper.create(2, 2);// Add a column *before* the first columntable.addColumn(0);// Add a column *after* the first columntable.addColumn(1);// Add the table to the designconst element = table.toElement();addElementAtPoint(element);
A value of 0 adds a column before the first column.
Setting cell content
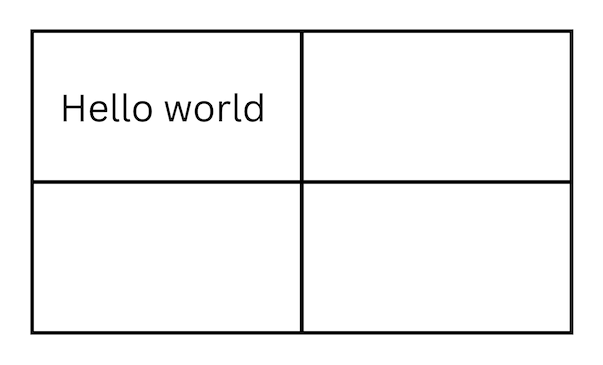
You can use the setCellDetails method to set the text content of the specified cell:
import { addElementAtPoint } from "@canva/design";import { TableWrapper } from "utils/table_wrapper";// Create a tableconst table = TableWrapper.create(2, 2);// Set the text content of the first celltable.setCellDetails(1, 1, {type: "string",value: "Hello world",});// Add the table to the designconst element = table.toElement();addElementAtPoint(element);
The first two arguments are the row and column number of the cell. These numbers start from 1, not 0.
Setting cell background colors
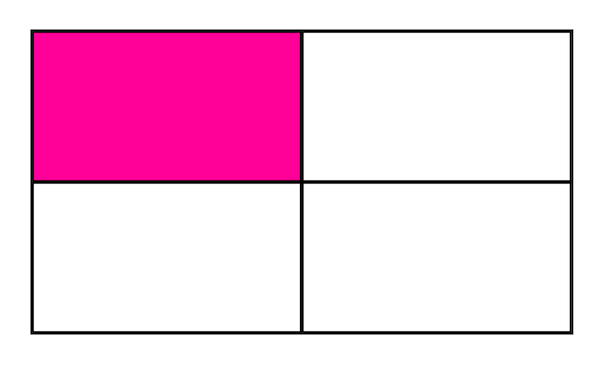
You can use the setCellDetails method to set the background color of the specified cell:
import { addElementAtPoint } from "@canva/design";import { TableWrapper } from "utils/table_wrapper";// Create a tableconst table = TableWrapper.create(2, 2);// Set the background color of the first celltable.setCellDetails(1, 1, {attributes: {backgroundColor: "#ff0099",},});// Add the table to the designconst element = table.toElement();addElementAtPoint(element);
The first two arguments are the row and column number of the cell. These numbers start from 1, not 0.
Merging rows
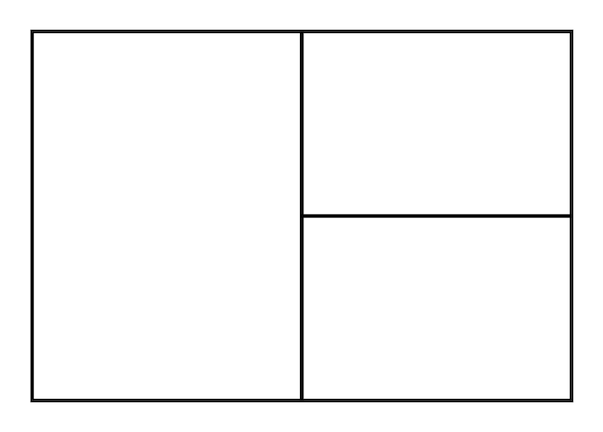
You can use the setCellDetails method to set the row span of the cell, merging the specified number of rows:
import { addElementAtPoint } from "@canva/design";import { TableWrapper } from "utils/table_wrapper";// Create a tableconst table = TableWrapper.create(2, 2);// Merge two rowstable.setCellDetails(1, 1, {rowSpan: 2,});// Add the table to the designconst element = table.toElement();addElementAtPoint(element);
The first two arguments are the row and column number of the cell. These numbers start from 1, not 0.
Merging columns
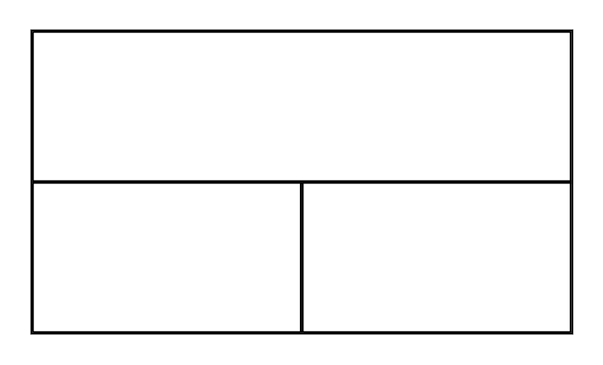
You can use the setCellDetails method to set the column span of the cell, merging the specified number of columns:
import { addElementAtPoint } from "@canva/design";import { TableWrapper } from "utils/table_wrapper";// Create a tableconst table = TableWrapper.create(2, 2);// Merge two columnstable.setCellDetails(1, 1, {columnSpan: 2,});// Add the table to the designconst element = table.toElement();addElementAtPoint(element);
The first two arguments are the row and column number of the cell. These numbers start from 1, not 0.
Getting cell details
Use the getCellDetails method to get the details of the specified cell, such as its text content:
import { TableWrapper } from "utils/table_wrapper";// Create a tableconst table = TableWrapper.create(2, 2);// Get the details of the first cellconst cell = table.getCellDetails(1, 1);console.log(cell);
The first two arguments are the row and column number of the cell. These numbers start from 1, not 0.
Known limitations
- Tables can't exist within app elements.
- Tables can't exist within group elements.
- Tables can't be dragged and dropped into a design.
- Apps can't set the borders of tables.
- A single table can't have more than 225 cells.