Manual authentication
As of Apps SDK v2, manual authentication is deprecated. You should use one of the other authentication strategies, such as frictionless authentication or OAuth.
Overview
Manual authentication is the more traditional approach when a user logs in via a third-party so they can access certain content or features within the app.
By doing this, you can:
- Give users access to their personal content, such as photos or videos
- Give users access to certain features based on their specific privileges
- Monetize apps by offering features or content to paying customers.
Some examples of apps that support authentication include:
For more examples, see the Apps Marketplace(opens in a new tab or window).
Lifecycle
The diagram below illustrates the lifecycle of an authentication flow that integrates with a third-party platform. Refer to the instructions below to understand how to implement each of the steps.
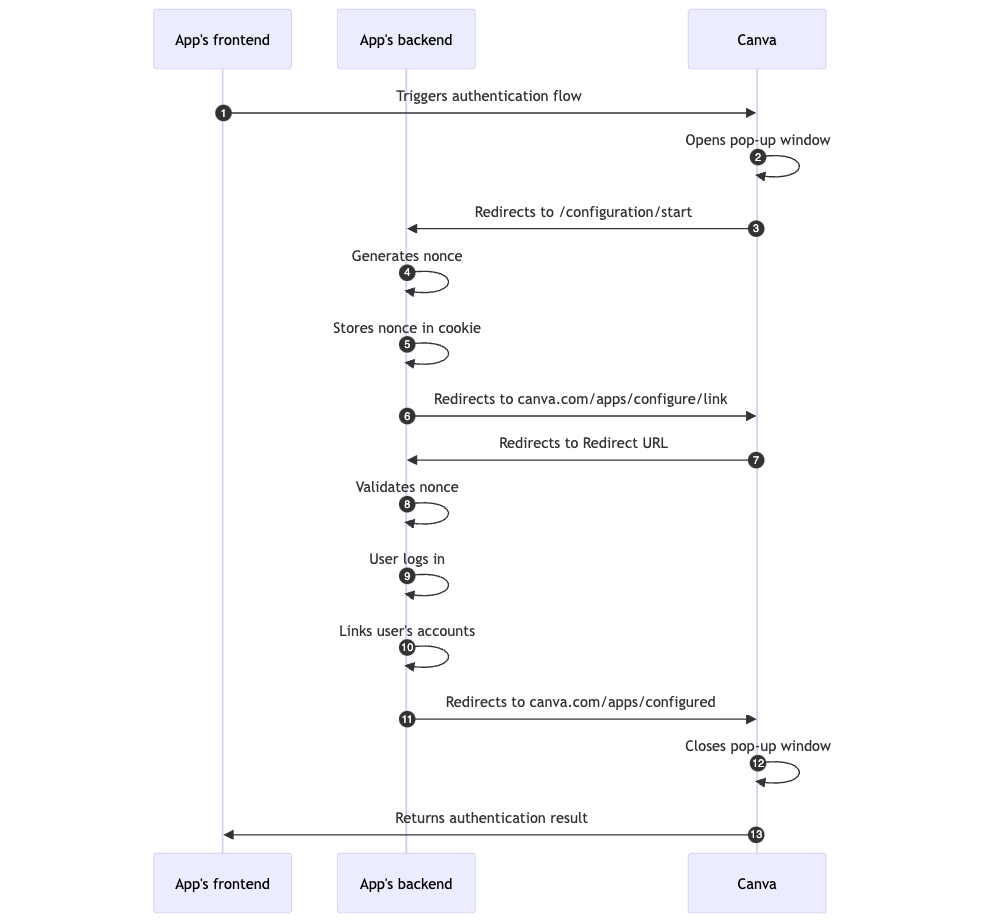
Prerequisites
Before you begin, review the Authentication design guidelines.
Step 1: Enable authentication
By default, authentication is disabled.
To enable authentication:
- Log in to the Developer Portal(opens in a new tab or window).
- Navigate to an app via the Your apps(opens in a new tab or window) page.
- Click Add authentication.
- Enable This app requires authentication.
When authentication is enabled, the following fields become active:
- Redirect URL
- Authentication base URL
Both of these fields must contain a URL and, in the coming steps, we'll set up those URLs.
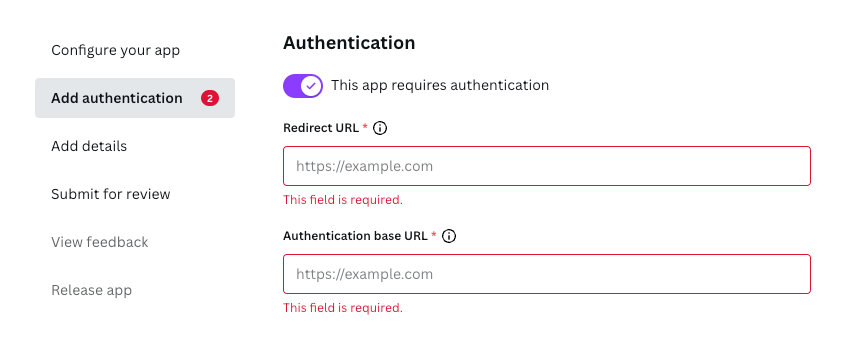
Step 2: Start an authentication flow
Apps are responsible for triggering the start of an authentication flow. When an app triggers the start of an authentication flow depends on the desired user experience. For example, you might want to start an authentication flow when a user tries to access restricted content.
To trigger the start of an authentication flow:
-
Import the
authnamespace from the@canva/userpackage:import { auth } from "@canva/user";TS -
Call the
requestAuthenticationmethod:const result = await auth.requestAuthentication();TS
The requestAuthentication method opens a popup window and, within this window, redirects the user to the following URL:
<authentication_base_url>/configuration/start
<authentication_base_url> is a placeholder that will be replaced with the app's Authentication base URL. You can configure this URL in the Developer Portal, via the Add authentication page.
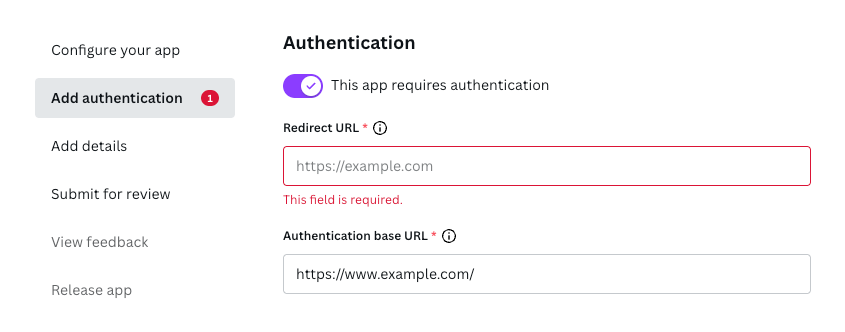
For example, if the Authentication base URL is:
https://www.example.com
Then the complete URL would be:
https://www.example.com/configuration/start
This URL doesn't exist yet though, so we'll set it up in the next step.
Exposing the backend
The Authentication base URL must be available to Canva's backend. This means it must be exposed via the public internet. If it's not, Canva won't be able to send requests to it.
To do this, we recommend either of the following options:
- Deploy the app's backend to a non-production environment.
- Use an SSH tunneling service, such as ngrok(opens in a new tab or window), to expose a local server.
There are inherent risks in using tools such as ngrok. Be careful about what you expose to the public internet and shut-down the ngrok tunnel as soon as you're done using it.
Step 3: Set up the /configuration/start endpoint
In the app's backend, set up an endpoint that handle GET requests sent to /configuration/start:
import * as express from "express";import * as crypto from "crypto";const app = express();app.get("/configuration/start", (req, res) => {// TODO: Handle the request});// Start the serverconst port = process.env.PORT || 3000;app.listen(port, () => {console.log(`Server is running on port ${port}`);});
This endpoint must:
- Extract the
stateparameter from the request's query parameters - Generate a unique nonce for each request
- Store the nonce and an expiry time in a cookie
- Sign the cookie to avoid cookie tampering
- Redirect the user back to Canva
Don't attempt to verify the HTTP request that's sent to this endpoint. It does not have access to the necessary parameters that make verification possible.
Extracting the state parameter
Canva appends a state query parameter to the /configuration/start endpoint. This parameter contains a random string of characters that must be returned to Canva for security reasons.
For the time being, extract the parameter from the request object:
const { state } = req.query;
Generating a nonce
In the /configuration/start endpoint, generate a unique nonce for each request.
A nonce is a random, single-use value that's impossible to guess or enumerate. We recommended using a Version 4 UUID that is cryptographically secure, such as one generated with randomUUID(opens in a new tab or window):
import * as crypto from "crypto";const nonce = crypto.randomUUID();
Not all UUIDs are cryptographically secure, such as ones generated with the uuid(opens in a new tab or window) package.
Setting a cookie
After generating a nonce, set a cookie that contains the nonce and an expiry time.
The cookie should be:
It should also have an expiry time in addition to the expiry time being included in the cookie itself.
By signing a cookie, the app's backend can verify that the user hasn't modified the cookie. This prevents bad actors from tampering with the cookie in the browser.
The steps for setting and signing cookies depend on the framework. Some frameworks automatically sign cookies, while some don't have built-in support for cookie signing and require custom code.
It's beyond the scope of this documentation to explain all of the possible approaches, but refer to the following links to learn more about cookie signing in some popular frameworks:
- Go
- Node.js
- PHP
- Python
- Ruby
The following code sample demonstrates how to set cookies with Express.js and cookieParser(opens in a new tab or window):
import * as express from "express";import * as crypto from "crypto";import * as cookieParser from "cookie-parser";const app = express();// TODO: Load a cryptographically secure secret from an environment variableapp.use(cookieParser("SECRET GOES HERE"));// The expiry time for the nonce, in millisecondsconst NONCE_EXPIRY_MS = 5 * 60 * 1000; // 5 minutesapp.get("/configuration/start", (req, res) => {// Generate a nonceconst nonce = crypto.randomUUID();// Create an expiry time for the nonceconst nonceExpiry = Date.now() + NONCE_EXPIRY_MS;// Store the nonce and expiry time in a stringified JSON arrayconst nonceWithExpiry = JSON.stringify([nonce, nonceExpiry]);// Store the nonce and expiry time in a cookieres.cookie("nonceWithExpiry", nonceWithExpiry, {httpOnly: true,secure: true,signed: true,maxAge: NONCE_EXPIRY_MS,});});
It's worth nothing that:
- To sign a cookie, you need a cryptographically secure secret, such as one generated by the
randomUUIDmethod. This secret should:- be loaded via an environment variable
- not change between server restarts
- not be committed to source control
- To store the nonce and an expiry time in a cookie, the above code sample stringifies a JSON array that contains both of the values, but there are other ways to accomplish the same outcome.
- You should be mindful of framework-specific nuances. For example, in Express.js, the
maxAgeproperty is set in milliseconds, but theMax-Age(opens in a new tab or window) attribute value must be set in seconds.
Redirecting back to Canva
After setting the cookie, redirect the user to the following URL with a 302 redirect:
https://www.canva.com/apps/configure/link?state=<state>&nonce=<nonce>
You'll need to:
- Replace
<state>with thestatequery parameter that Canva included with the request. - Replace
<nonce>with the nonce that was stored in the cookie.
For example:
// Extract state from query parametersconst { state } = req.query;// Create query parametersconst params = new URLSearchParams({state,nonce,});// Redirect the userres.redirect(302,`https://www.canva.com/apps/configure/link?${params.toString()}`);
When the redirect completes, Canva redirects the user to the app's Redirect URL. We'll see how to set up the Redirect URL in the next step.
Step 4: Set up a Redirect URL
To authenticate users, apps need a Redirect URL — a page, hosted on the app's infrastructure, that allows a user to authenticate with the app's platform.
You can configure the app's Redirect URL in the Developer Portal, via the Add authentication page.
How a user authenticates isn't strictly important. The Redirect URL could point to a login form with a username and password, an OAuth 2.0 authorization flow, or something else altogether. The key is that the platform can identify the user and then link that identity to the user's Canva account.
When Canva redirects to the Redirect URL, it appends the following query parameters to the URL:
canva_user_tokennoncestate
Your app's backend can use these parameters to securely authenticate a user.
You may notice some other parameters appended to the Redirect URL. These parameters are deprecated and should be ignored.
Validating the nonce
When a user arrives at the Redirect URL, the app needs to validate the nonce that was generated in the /configuration/start endpoint. This ensures that the user who started the authentication flow is the same one who is continuing it (and not some attacker trying to impersonate the user).
To validate the nonce:
-
Get the
noncequery parameter:const nonceQuery = req.query.nonce;TS -
Get the cookie that contains the nonce and its expiry time:
const nonceWithExpiryCookie = req.signedCookies.nonceWithExpiry;TS -
Clear the cookie:
res.clearCookie("nonceWithExpiry");TS -
Parse the value of the cookie:
try {const [nonceCookie, nonceExpiry] = JSON.parse(nonceWithExpiryCookie);} catch (e) {// TODO: Handle errors}TS(This code uses a try/catch block to account for the possibility of JSON parsing exceptions.)
-
Verify that:
- The nonce from the cookie has not expired.
- The nonces are not nullish.
- The nonces are not empty strings.
- The nonces are equal to one another.
For example:
if (Date.now() > nonceExpiry || // The nonce has expiredtypeof nonceCookie !== "string" || // The nonce in the cookie is not a stringtypeof nonceQuery !== "string" || // The nonce in the query parameter is not a stringnonceCookie.length < 1 || // The nonce in the cookie is an empty stringnonceQuery.length < 1 || // The nonce in the query parameter is an empty stringnonceCookie !== nonceQuery // The nonce in the cookie does not match the nonce in the query parameter) {// The nonce is NOT valid}TS
Handling invalid nonces
If the nonce validation fails, redirect the user to the following URL with a 302 redirect:
https://www.canva.com/apps/configured?success=false&state=<state>&errors=<errors>
You'll need to:
- Replace
<state>with thestatequery parameter that Canva included with the request. - Replace
<errors>with a comma-separated list of one or more error codes. You can define the error codes yourself. They will be passed as-is to the app's frontend.
For example:
// Get the nonce from the query parameterconst nonceQuery = req.query.nonce;// Get the nonce with expiry time from the cookieconst nonceWithExpiryCookie = req.signedCookies.nonceWithExpiry;try {// Parse the JSON that contains the nonce and expiry timeconst nonceWithExpiry = JSON.parse(nonceWithExpiryCookie);// Extract the nonce and expiry timeconst [nonceCookie, nonceExpiry] = nonceWithExpiry;// Clear the cookieres.clearCookie("nonceWithExpiry");// If the nonces are invalid, terminate the authentication flowif (Date.now() > nonceExpiry || // The nonce has expiredtypeof nonceCookie !== "string" || // The nonce in the cookie is not a stringtypeof nonceQuery !== "string" || // The nonce in the query parameter is not a stringnonceCookie.length < 1 || // The nonce in the cookie is an empty stringnonceQuery.length < 1 || // The nonce in the query parameter is an empty stringnonceCookie !== nonceQuery // The nonce in the cookie does not match the nonce in the query parameter) {const params = new URLSearchParams({success: "false",state: req.query.state,errors: "invalid_nonce",});return res.redirect(302,`https://www.canva.com/apps/configured?${params.toString()}`);}} catch (e) {// An unexpected error has occurred (e.g. JSON parsing error)const params = new URLSearchParams({success: "false",state: req.query.state,errors: "invalid_nonce",});return res.redirect(302,`https://www.canva.com/apps/configured?${params.toString()}`);}
We also recommend logging a security alert, as invalid nonces suggest a potential threat.
Authenticating the user
If the nonce validation succeeds, allow the user to authenticate. This is the part of the process that is highly dependent on the third-party platform, as there are many authentication strategies available.
After the user authenticates — for example, by entering a username and password — the next step is to create a link between the user's account on the platform and the user's account with Canva.
To link a user's accounts:
- Grab the
canva_user_tokenquery parameter that Canva includes with the request. This parameter is a JSON Web Token (JWT) that is unique to the user. - Verify the JWT to get the ID of the user and their team.
- Use the IDs to create a mapping between the user in Canva and the user in the app's backend.
There are many ways to create a mapping, so it's not practical to document all of the possible options, but we can provide an example:
If your app's backend has a users table in its database, you could add an canvaId column to the table. This column could contain a composite key made up of the IDs. For example, if the user's ID is 123 and the ID of their team is 456, the composite key would be something like 123:456.
When a user authenticates via the Redirect URL, the app could save the composite key to the database. The app could then check for the existence of this key to determine if the user is authenticated.
Step 5: End the authentication flow
At the end of an authentication flow, the app needs to:
- Know that the authentication flow has ended.
- Know the outcome of the authentication flow.
- Close the popup window.
If the user is able to successfully authenticate with the third-party platform, redirect them to the following URL from within the popup window:
https://www.canva.com/apps/configured?success=true&state=<state>
Replace <state> with the value of the state token from the start of the authentication flow.
If the user is not able to authenticate — for example, they have too many failed login attempts — redirect them to the following URL:
https://www.canva.com/apps/configured?success=false&state=<state>&errors=<errors>
Be sure to:
- Replace
<state>with the value of thestatetoken from the start of the authentication flow. - Replace
<errors>with a comma-separated list of one or more error codes. You can define the error codes yourself. They will be passed as-is to the app's frontend.
If you're performing the redirect via the app's backend, use a 302 redirect:
const params = new URLSearchParams({success: "true",state: req.query.state,});response.redirect(302,`https://www.canva.com/apps/configured?${params.toString()}`);
If you're performing the redirect via the app's frontend, use the window.location.replace method:
const params = new URLSearchParams({success: "true",state: req.query.state,});window.location.replace(`https://www.canva.com/apps/configured?${params.toString()}`);
Step 6: Handle the authentication result
When the authentication flow ends, successfully or otherwise, the requestAuthentication method returns an object with a status property that describes the outcome of the flow:
const result = await auth.requestAuthentication();console.log(result.status);
You can use the status property to render an appropriate user interface based on the result of the flow — for example, rendering an error when the authentication fails, or rendering certain content or features when authentication succeeds.
The possible values of the status property are:
"COMPLETED"- The user was able to authenticate."DENIED"- The user was not able to authenticate."ABORTED"- The user closed the popup window.
When the status property is "DENIED", the object has a details property that contains an array of error codes. These are the error codes provided by the app (if any) when it redirected back to Canva.
Step 7: Send authenticated requests
When a user opens or interacts with an app, the app will need to check if the user is authenticated and, in some cases, render privileged content or features for that user.
To accomplish this, generate a JWT for the current user in the app's frontend:
const token = await auth.getCanvaUserToken();
Then send an HTTP request to the app's backend with the JWT in the Authorization header:
const response = await fetch("https://localhost:3001/authenticated-endpoint", {method: "POST",headers: {Authorization: `Bearer ${token}`,},});
When the backend receives the request:
- Extract the JWT from the
Authorizationheader. - Verify the JWT to get the ID of the user and their team.
- Use the IDs to check if the user is authenticated. How the app does this depends on how the app created a mapping between the user in their backend and the user on Canva.
If the user is authenticated, respond with whatever the frontend needs to render the authenticated content or features — for example, the user's photos or specific privileges.
If the user is not authenticated, respond to the request with an error. The frontend can use this error to restrict what the user has access to and to prompt them to authenticate.
Step 8: Handle disconnections
Review Canva's design guidelines for handling app disconnections and reconnections.
After a user connects (installs) an app, they have the option of disconnecting (uninstalling) it.
If a user has authenticated with a third-party platform, disconnecting the app in Canva won't automatically remove the connection between Canva and the platform — as far as the platform is concerned, the user will still be authenticated.
This is a subpar user experience for a couple of reasons:
- Disconnecting an app signals that the user's intent is to no longer be associated with the app and the app should respect that intent.
- If the user reconnects the app at a later time, they'll already be authenticated. This is a confusing user experience that's inconsistent with how the the rest of Canva works.
To address this issue, Canva sends a POST to the following endpoint when a user disconnects an app:
<authentication_base_url>/configuration/delete
<authentication_base_url> is a placeholder that will be replaced with the app's Authentication base URL. You can configure this URL in the Developer Portal, via the Add authentication page.
The /configuration/delete endpoint must not redirect to a different endpoint. Even a redirect that just appends a / to the end of the endpoint will cause the request to fail.
In the request's headers, Canva includes an Authorization header that contains a JWT for the current user. When the app receives this request, it should:
- Extract the JWT from the
Authorizationheader. - Verify the JWT to get the ID of the user and their team.
- Use the IDs to find the user in the app's backend.
- Remove any connection between the user and Canva.
When the disconnection is complete, respond with a 200 status code and the following object:
{"type": "SUCCESS"}
To confirm that the disconnection flow is working:
- Navigate through the authentication flow.
- Disconnect (uninstall) the app.
- Reconnect (install) the app.
You should have to re-authenticate to access any privileged content or features. If you don't have to re-authenticate, double-check the disconnection logic.